
How To Screenshot Record On Mac
Some suggestions for you when you want to use the screen recording feature on your Mac By using the available key combinations or through the application.
In this article, I will introduce you to the two fastest and simplest ways.
Method 1: Press Command + Shift + 5
Step 1: Open Screenshot
Press Command + Shift + 5 on your keyboard. Or use Spotlight (press Command + Space), type "Screenshot", and click the app.
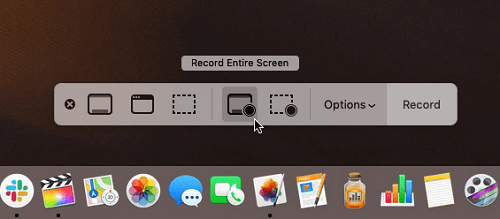
Step 2: Select the content you want to record.
- When you open "Open Screenshot," a toolbar will appear at the bottom of the screen.
- Click the fourth button to record your entire screen.
- The fifth button is to record a portion of your selected screen. Then drag the mouse to the location you want to record.
Step 3: Set your preferences.
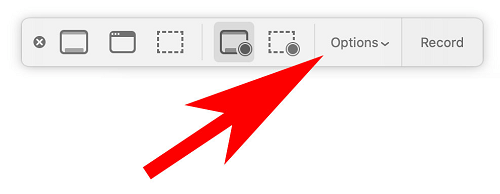
- Before you start recording, you can change some settings by clicking Options.
- Save to: Select where you want to save the recording.
- Timer: This lets you set the time delay before recording starts.
- Microphone: This section allows you to record audio using your recorder.
- Show mouse clicks.
- Show floating thumbnails.
Step 4: Start and stop recording.
If you set a timer, you will see a countdown timer on the record button.
Click the Stop button in the menu bar at the top of the screen to stop recording.
Taking screenshots and recording the screen can save time and effort compared to explaining the problem in writing. And this is the simplest way for you to record a screen on a Mac.
Method 2: Use the QuickTime Player
- Open QuickTime Player and select "File" > "New Screen Recording" from the menu bar.
- Click the "Record" button to start recording, and click the stop button on the menu bar to end the recording.
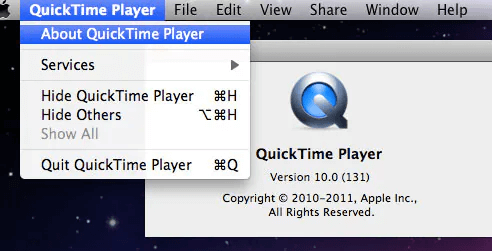
Choose the way to perform screen recording that you find fastest and most convenient when using a Mac.
Recent Posts
You don’t know how to take a screenshot on your Mac, do you? The detailed guides below will help you capture the entire screen, a portion of the Mac screen, or a certain window. Don't miss out.
There are various ways to take a screenshot on Windows. The easiest way to take a screenshot on Windows is with the Ctrl + PrtScn key or using the Snipping Tool. You can capture the entire screen or a window.
You can take a screenshot on Windows 10 in many different ways. The easiest way to take a screenshot in Windows is to press the PrtScn or Print Scrn button.
Similar to how to take screenshots on windows 10, you can take a screenshot on Windows 11 without downloading a 3rd party application or software.
Follow this guide to know how to take a screenshot on Android. Depending on the type of mobile device you are using, choose for yourself the most suitable way.
Do you know how to take a screenshot on iPhone? Refer to these simple ways below. Take a screenshot on iPhone models with Face ID Press the Side Button + Volume Up Release your hand and you will see the screenshot
You can capture the iPad screen to save anything as an image. Read on to learn how to take a screenshot on your iPad. Take a screenshot on your iPad with buttons Choose the right one from the ways below to take a screenshot on your iPad. Press and release Top
You can easily take a screenshot on your iPod touch with these simple steps.
Do you know how to take a screenshot in Linux to save any information or images? Read on for simple ways.
Top how to tips
If you have problems on Windows 10 and need help, you can take advantage of the built-in apps that give you solutions or connect you directly with support staff. Follow the ways below to get help in Windows 10. Get Help in Windows 10 with the “Get Help” App Get Help is an application available on Windows 10 that is integrated to help users solve many common
You can set alarms on Windows 10 with just a few simple steps. Follow the detailed guides below to know how to use alarms in Windows 10.
In the world of social media, where the demand for sharing information between friends, colleagues, or even internet users increases rapidly, screenshots become useful in many situations. For example, when you want to share a functional feature on your phone, perhaps the working interface on your computer, or even a funny piece of information with your friends, taking a screenshot is the fastest way to show the contents of a computer display.
What is BlueStacks? BlueStacks is an emulator that creates a virtual version of an Android device running on a window on your PC. Although it doesn't quite resemble an Android device, the screen is close enough that even first-time users have no trouble using it.
There are numerous reasons to take a screenshot of an Instagram Story. Maybe you are wandering on the Internet and see an interesting photo and you want to share it with your friend, but Instagram does not allow users to directly download the photo. The only way to save the image is to take a screenshot. Maybe you see a story posted on your friend's circle and you want to save it, or simply a part of a conversation you want to keep as a souvenir. For whatever reason, taking
The age of industry 4.0 has made a huge leap in human history. The era of social media has changed the way people interact and communicate. To meet the demand for communicating among people, many types of social media platforms have been created and quickly become popular, such as Facebook, WhatsApp, Twitter, Instagram, etc. A survey was conducted to determine that millions of users have Instagram accounts. They are watching and
It is a fact that using Facebook has become part of our daily tasks. Every day, whenever we pick up our mobile phones or turn on laptops, we unconsciously go to Facebook to take a quick glance. It can be said that Facebook has stepped into our
A screencast is a TechSmith solution for users who want to store, manage, and share a digital video and audio recording of what occurs on a user's computer screen. At the meeting, especially an online
Netflix has become more and more popular and has attracted millions of users in recent years. Sometimes, while watching a movie or a program on Netflix, we suddenly see an interesting scene, a memorable moment, or just an impressive quote. You want to
Latest How To

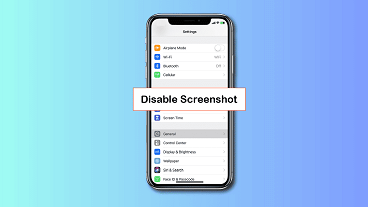

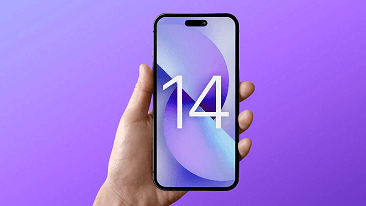
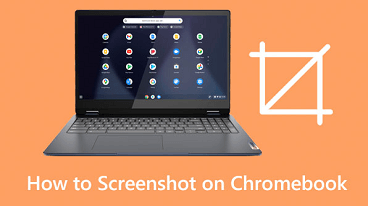

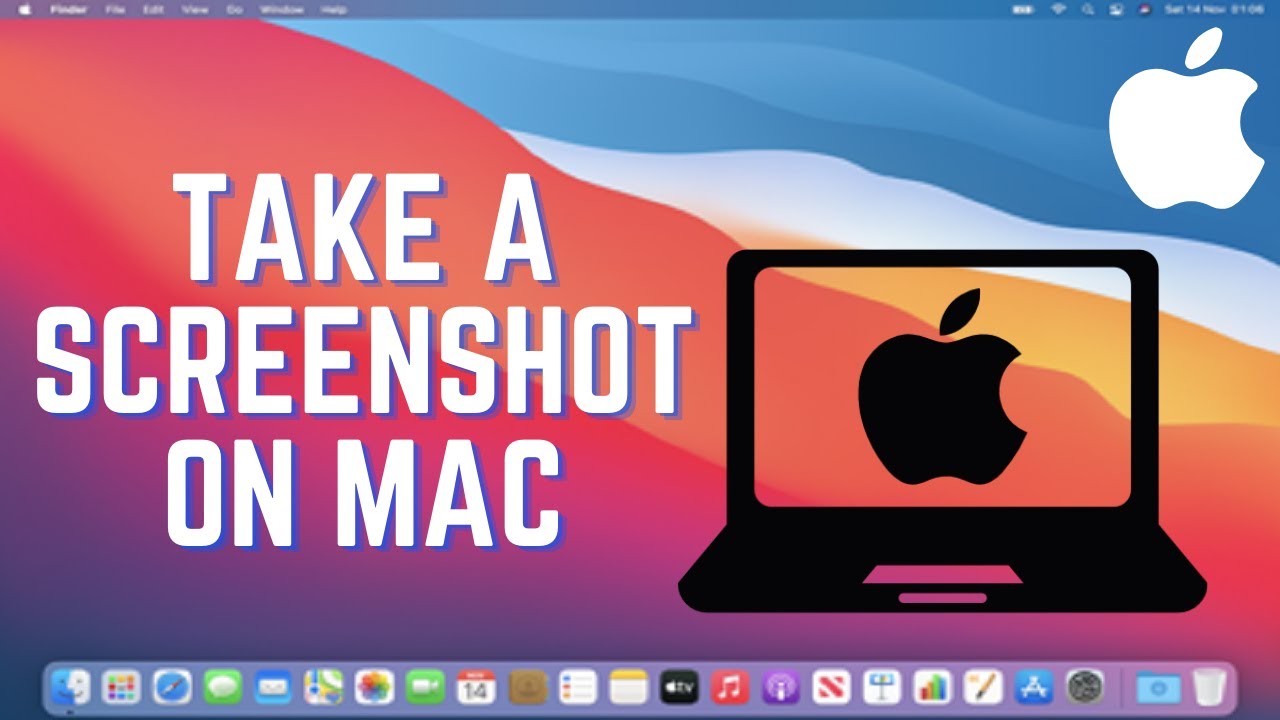
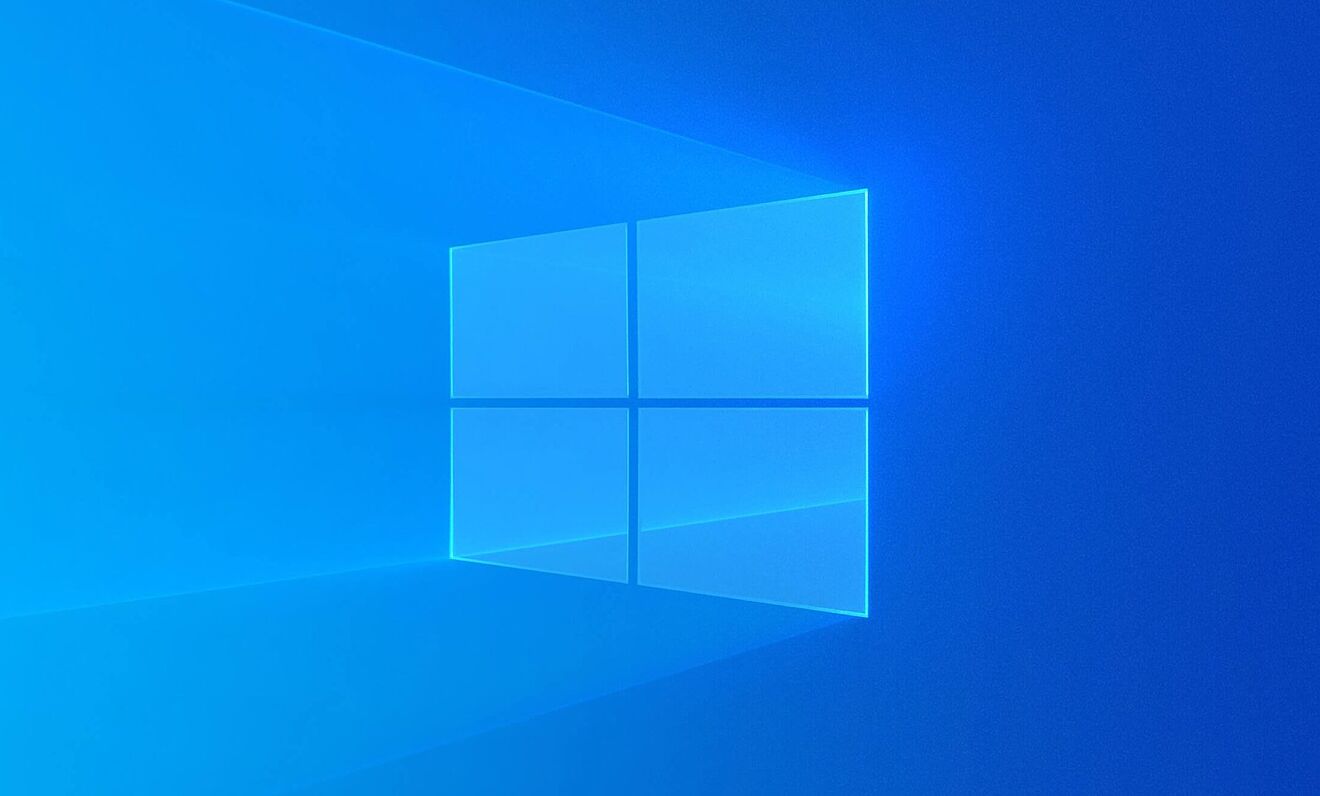
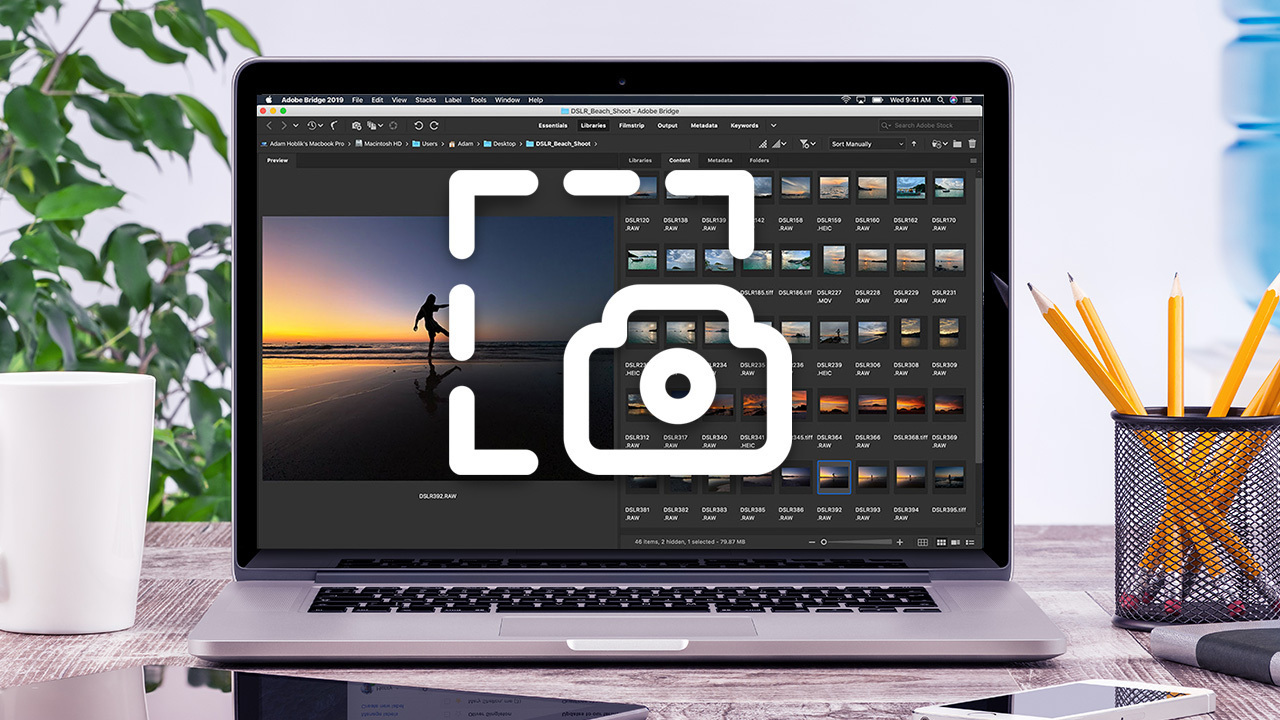
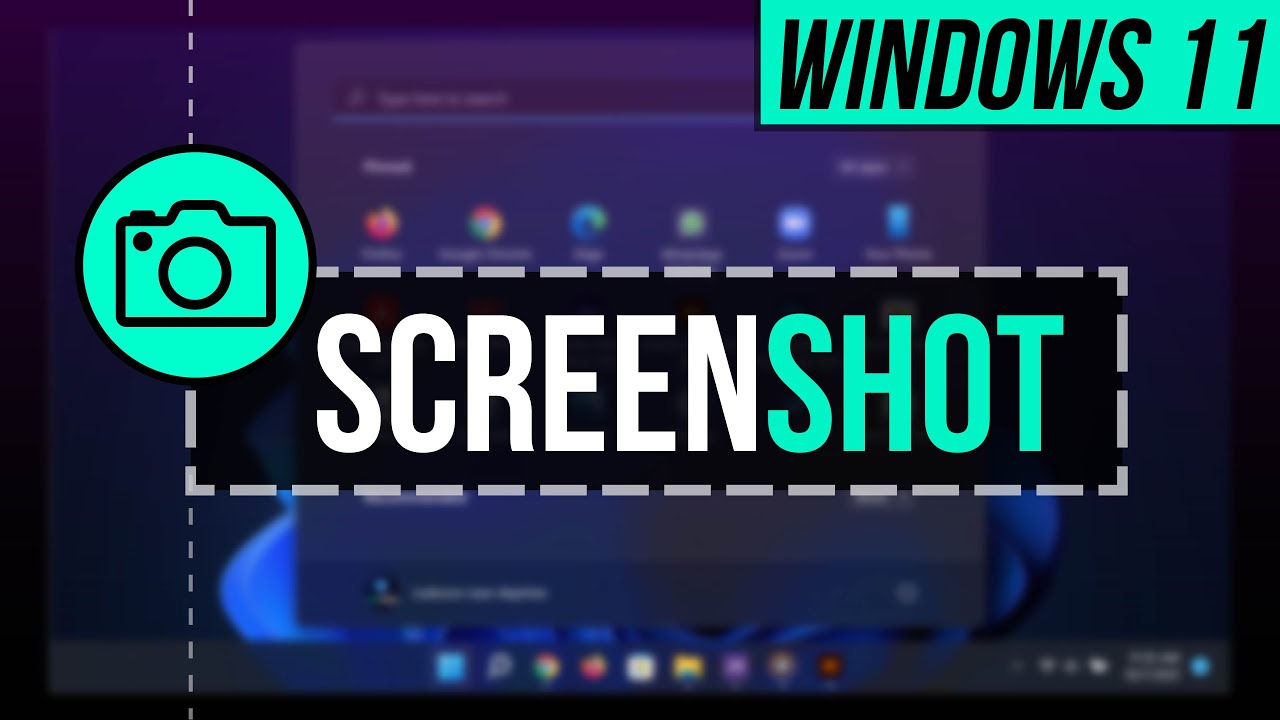




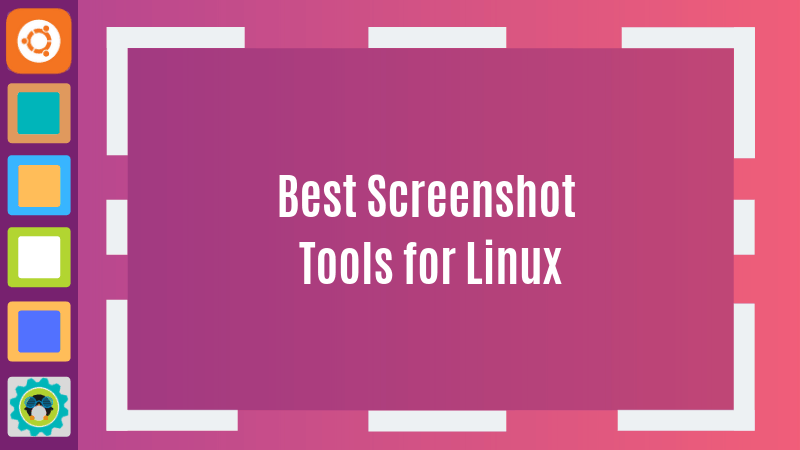
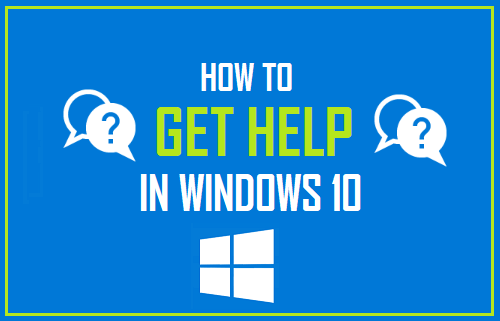
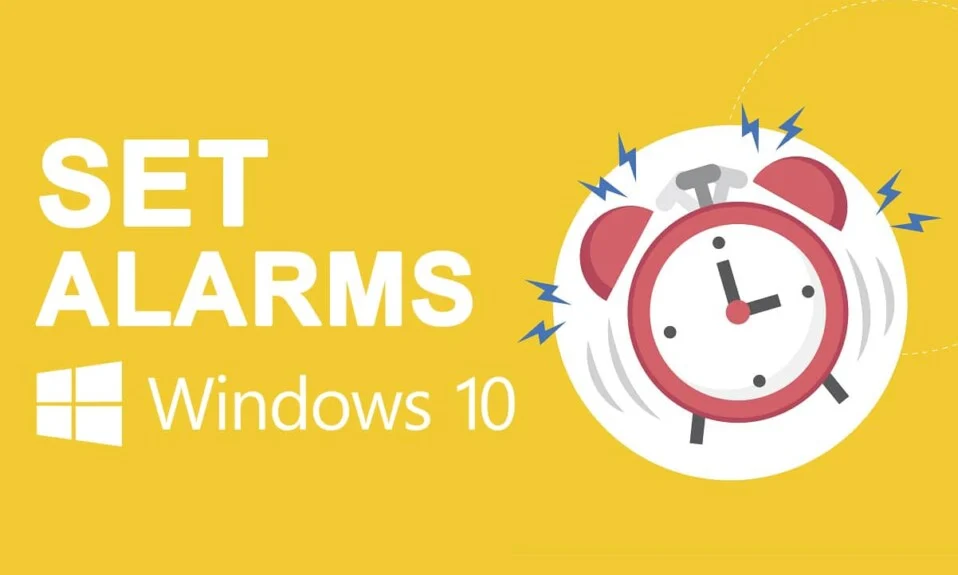
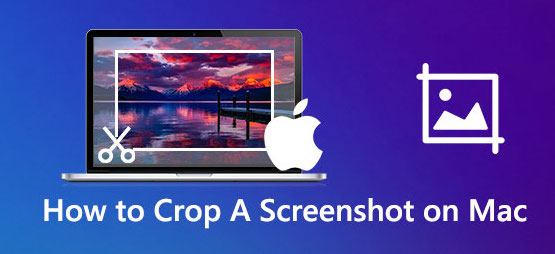
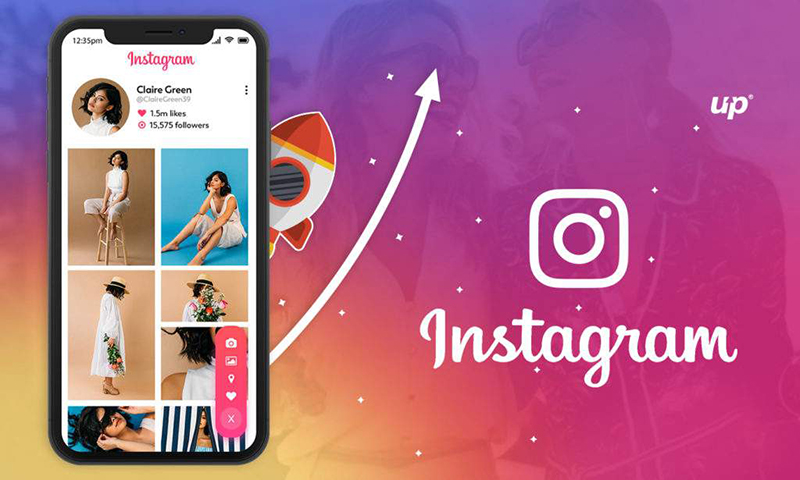
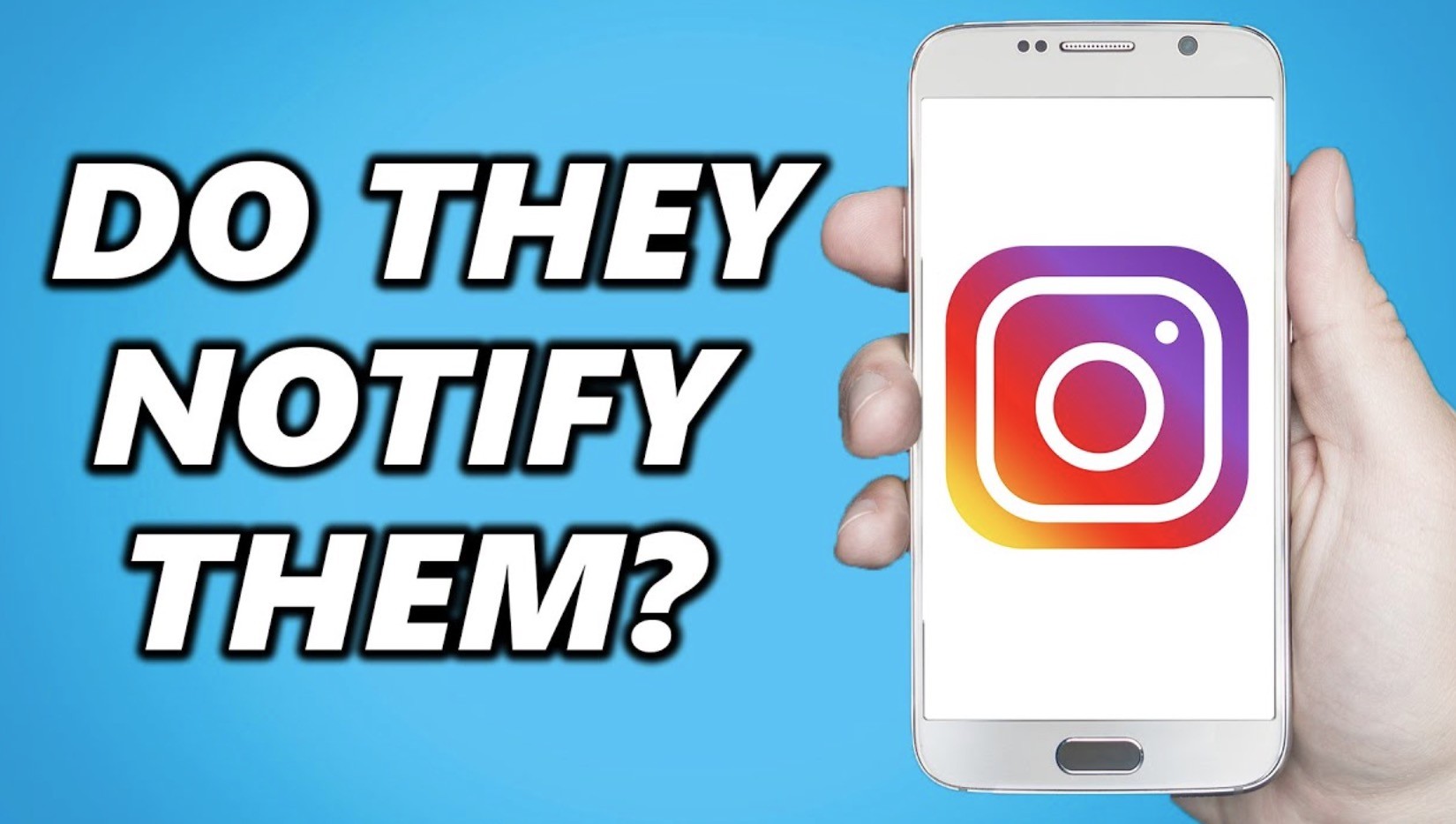
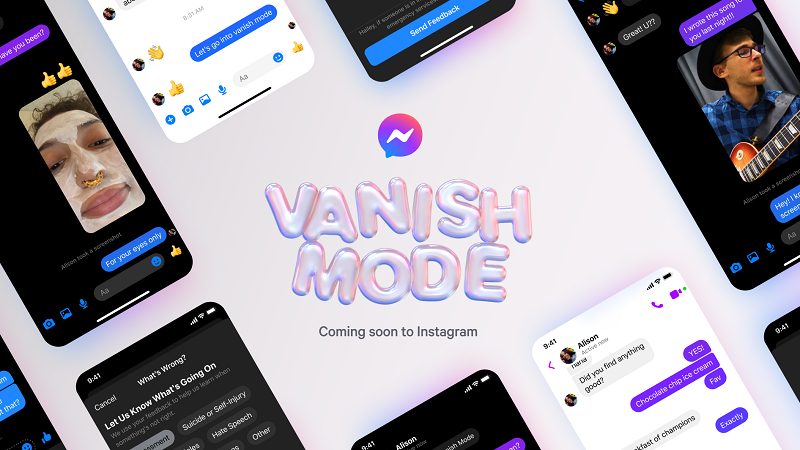
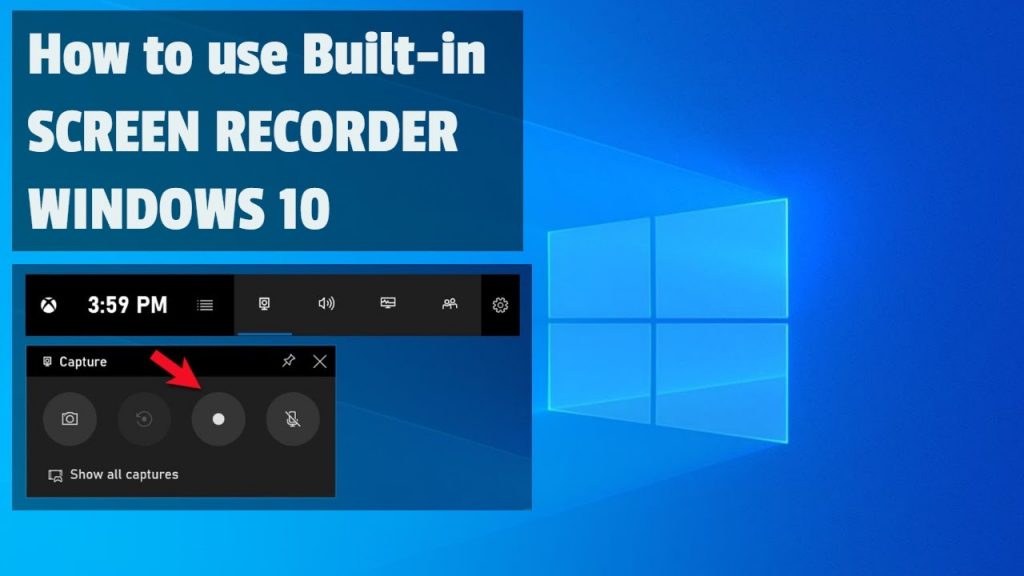

Leave a reply